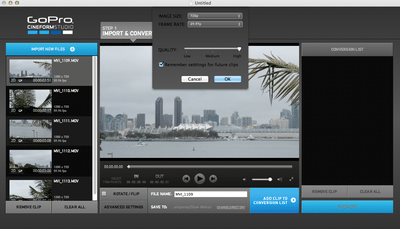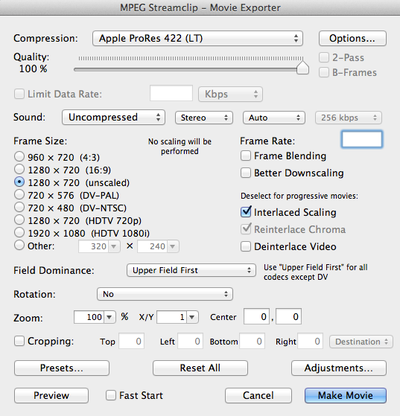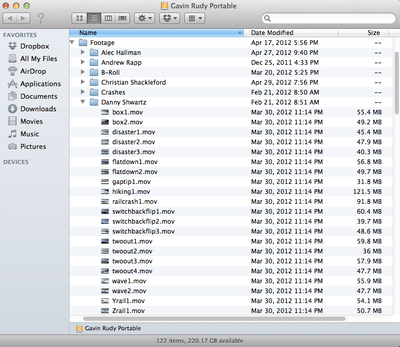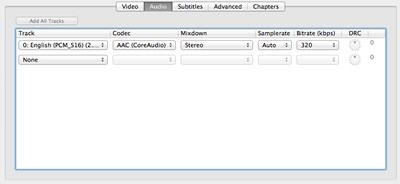Alright, here we go. Basically, I'm going to explain my workflow from camera to internet for video editing in order to possibly help anyone who is having trouble in their editing process or wishes to learn an efficient and clean method of editing.
As of now, I have a Canon T3i and I use either my Macbook Pro 13 inch (not the best for editing, but it does suffice) or my desktop iMac to edit in FCP. Additional programs will be mentioned below.
Okay, let me start this off by saying that this is merely my way of going through an edit process with video. Everyone has their own method of encoding, exporting, compressing, etc. and there isn't any one right or wrong way. I have, however, found this to be the most efficient way, for me, to go through the process. I encourage anyone who has tips or other methods to add to this thread to help anyone out.
Without further ado, we shall begin.
1. Transferring and Organizing Your Video - I insert my SD card into the SD drive on the iMac/Macbook and open the DCIM folder inside the SD Card. I create a temporary folder on my desktop that I will use for the pre-editing process with the clips, normally I'll just label the folder whatever's relevant. Inside that folder, I create three subfolders. The first is titled "Slow Motion", the second "For FCP", and the third "Raw" or "From Camera". I'll explain these folders later when I come to them. Then, I'll drag all of the raw video from the DCIM of my SD card into the "Raw"/"From Camera" folder. Once I've made sure I have all of the files, I can delete the videos from my SD card and eject it.
2. Conforming the 60fps Footage to 30fps - This step is somewhat optional. FCP can handle a 60fps editing base, but I normally edit in 30fps, which is why I go through this step. I have read that more people do this than don't. I open GoPro CineForm Studio to conform the footage, which is a free program that you can get here: http://gopro.com/3d-cineform-studio-software-download/. This program is actually intended to stitch the 3D GoPro videos together, but I've found it does an excellent job and conforming the 60fps footage to 30fps. I import all of the footage from my "Raw" folder, double click the first clip in the batch, where it comes up on the viewer. First, I specify the folder I want the clip to export to, so I go to "Save To" under the viewer and locate the folder I had previously made called "Slow Motion" and select it. Thus, when I convert the clips, they will be exported to that folder. Then, I go down to the "Advanced Settings" below the viewer, and change a few things. I make the "Image Size" 720p, The "Frame Rate" 29.97, and the "Quality" High. Most importantly, I remember to select "Remember settings for future clips". Here's a screenshot of these settings in the program:
Then, I can click "OK", and the settings are saved. Then, all I have to do is click "Add Clip to Conversion List", and it's added to the column/section on the right side of the program. As I have saved the settings, I don't have to go through this process for all of the clips. Next, I select/highlight all of the other clips from the left column and click "Add Clip to Conversion List" once again. As all clips were selected, all of the clips will be added to the conversion list on the right column of the program. Since the export preferences and location have already been specified, all I have to do now is click "Convert" under the Conversion List. After the conversion is complete, the program will take you to Step 2, Edit, but you do not need to go through any of this step, so once your clips have exported/converted, you can close the program, as the clips are already exported and in the folder on the Desktop.
3. Converting the Clips to an FCP Friendly Codec - This step is pretty important if you're editing in FCP 7, which I'm going to assume a good amount of you are. First, you have to download MPEG Streamclip from here: http://www.squared5.com/. With MPEG Streamclip, you're going to convert the files from the "Slow Motion" folder into Apple ProRes 422 files that are used by FCP. This codec is designed for FCP and will help drastically cut down your render times and expand your ability to change and modify the clips without needing to render. Before importing any clips, open the program to the main screen, locate the "List" tab along the top bar where you'll also find "File", "Edit", etc. In the "List" tab, you'll want to select "Batch List". This basically enables you to create a list of files to export and you don't have to export each individual video one by one. Once you've opened the "Batch List", you can begin to import your files. Start with your first file, you can't select and import all of your files, so here's what you do. Drag the first file of the "Slow Motion" folder into MPEG Streamclip. From here, you can set in and out points on your video using the keys "I" and "O", which can certainly come in handy by cutting the clip down to only what you wish to show as well as decreasing to total video files' size dramatically. Once you've set the in and outs, you can hold CMD+E, or go to "Export to Quicktime". In the "Compression" drop down menu, it will say "Apple Motion JPEG A", but you'll want to go into the menu and scroll toward the top. Find and select and of the Apple ProRes 422 codecs. I use ProRes 422 (LT). Next, turn the quality up to %100. Your menu should look like this:
That's all you need to do for the clip, the remainder defaults are fit for the export. So, click "To Batch", which will take you to the next menu, where you choose a destination for the file. Obviously, locate the folder you created in Step 1 called "For FCP" and select it as the destination. (Side Note - You can also rename your clips at this point, which I do, but I'll go more in depth with that in the next step) Again, click "To Batch". This will add the clip to the batch to be converted to a ProRes file. Then, you drag your next clip into MPEG Streamclip. Since the program automatically remembers your clip preferences that you set with the last clip, you simply need to click CMD+E, "To Batch", "To Batch", you don't need to go back in and change the settings. Repeat for all clips until your batch list has become complete. Locate the Batch List window that has a queue of the files. All you need to click is "Go" and MPEG Streamclip will export them to your "For FCP" folder.
4. Final Preparations and Organization for FCP - At this point, I have my FCP ready files in my "For FCP" folder with appropriate in and out points, too. However, before I get into editing the shots, I always like to organize my music both by the videos' content as well as the athlete.I have an external hard drive where I keep all of my shots. On this hard drive, I have the shots organized under folders for each athlete. Before moving the files to their respective athlete's folder, I rename them in the "For FCP" folder. I'll watch the clip, then title it as so: athlete+trick+tricknumber. So, say I have an athlete, Andrew, and he did a 270 on 270 out on a rail, and it was the 3rd time he'd done the trick on camera. I'd call that clip "andrewtwoontwoout3". I go through each clip and rename according to these rules. Trust me, it will save SO much time and effort to organize your clips, especially if you're compiling something that's a season long and you don't know what's what. By this point, I've got a lot of clips that are titled according to their contents, but we're not finished organizing yet. I go into my hard drive and locate/create a folder labeled "Footage". This is where I'll create folders for all of the athletes and I'll compile all footage from the season in subfolders of this main folder. Obviously, I'll make new folders for any athletes I recently filmed with, and just locate folders of the athletes that I have filmed with previously. Back to the "For FCP" folder, I'll locate any shots of a specific athlete and drag their shots to their folder on the external hard drive. Repeat for all athletes. You can either call it complete here, or you can go into each athlete folder and remove their first name, as the clips are then already classified by athlete. You can batch rename with a program called NameChanger, which you can get here: http://www.mrrsoftware.com/MRRSoftware/NameChanger.html. It's pretty self-explanatory, just use the "Replace First Occurrence With" tool. When I'm done, it'll look somewhat like this for any given athlete:
5. Edit time! Import all of your clips into FCP and edit away, as for editing tips, that's a whole different ball park, so I'll not concern you with the details. Just remember that you should be editing in a 30fps base at 720p, so when you export, you can just click "Export to Quicktime".
6. Now you've got the final edit, and you're looking to upload it to NS or Vimeo (or the despised Youtube). It's smart to compress the video file so that you both have a smaller file and your settings are optimized for playback on NS or Vimeo. I go by Vimeo's compression guidelines, which I'll review shortly in the compression settings or you can find here: https://vimeo.com/help/compression. For compression, I use a freeware program called HandBrake, which you can get here: http://handbrake.fr/. In the menu, you specify settings for the clip you're going to export. Here's what you should change or check. Make sure that the "Video Codec" is H.264, and below that, you'll find "Framerate", which you should change to "29.97 (NTSC Video)" or "23.976 (NTSC Film)", depending on what you like. I tend to prefer 29.97. Then, more importantly, you'll want to change the "Quality" by selecting "Average Bitrate (kbps)" and making it "5000", which is the suggested bitrate for HD video. So, the window should look like so:
You're NOT done yet, though! Locate the "Audio" tab to change two things. In the tab, you'll want to change the "Sample Rate" from "Auto" to "44.1", and change the "Bitrate (kbps)" to "320". It'll look like this:
Essentially, you're done by now, all you have to do is find the "Start" button in the top of the window, where you can execute the compression. When you're done, you'll be left with a much smaller file and a properly compressed video! Now you can just upload this video to any of the video sites that were previously mentioned!
7. Upload and Relax - You're done! Enjoy your hard work!
Thanks guys! I hope this was helpful to anyone who has questions about the editing process! Feel free to ask questions below, modify the steps to your liking, or suggest other methods!